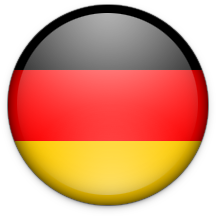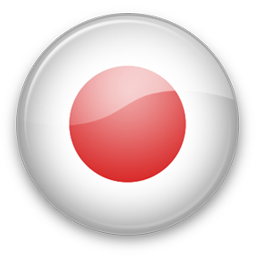Step 1
Create 3 folders - C:\WINXPSP3, C:\SP1106 and C:\XPBOOT
Step 2
Copy the entire Windows XP CD into folder C:\WINXPSP3
Step 3
You will have to download the SP1 Update, which is 133MB.
Rename the Service Pack file to XP-SP3.EXE
Extract the Service Pack from the Run Dialog using the command:
C:\XP-SP1.EXE -U -X:C:\SP3106
Step 4
Open Start/Run... and type the command:
C:\SP1106\update\update.exe -s:C:\WINXPSP3
Click OK
Folder C:\WINXPSP3 contains: Windows XP SP3
How to Create a Windows XP SP3 CD Bootable
Step 1
Download xpboot.zip
Code:
Code:
http://thro.port5.com/xpboot.zip
( no download manager !! )
Extract xpboot.zip file (xpboot.bin) in to the folder C:\XPBOOT
Step 2
Start Nero - Burning Rom.
Select File > New... from the menu.
1.) Select CD-ROM (Boot)
2.) Select Image file from Source of boot image data
3.) Set Kind of emulation: to No Emulation
4.) Set Load segment of sectors (hex!): to 07C0
5.) Set Number of loaded sectors: to 4
6.) Press the Browse... button
Step 3
Select All Files (*.*) from File of type:
Locate boot.bin in the folder C:\XPBOOT
Step 4
Click ISO tab
Set File-/Directory length to ISO Level 1 (Max. of 11 = 8 + 3 chars)
Set Format to Mode 1
Set Character Set to ISO 9660
Check all Relax ISO Restrictions
Step 5
Click Label Tab
Select ISO9660 from the drop down box.
Enter the Volume Label as WB2PFRE_EN
Enter the System Identifier as WB2PFRE_EN
Enter the Volume Set as WB2PFRE_EN
Enter the Publisher as MICROSOFT CORPORATION
Enter the Data Preparer as MICROSOFT CORPORATION
Enter the Application as WB2PFRE_EN
* For Windows XP Professional OEM substitute WB2PFRE_EN with WXPOEM_EN
* For Windows XP Home OEM substitute WB2PFRE_EN with WXHOEM_EN
Step 6
Click Burn tab
Check Write
Check Finalize CD (No further writing possible!)
Set Write Method to Disk-At-Once
Press New button
Step 7
Locate the folder C:\WINXPSP3
Select everything in the folder and drag it to the ISO compilation panel.
Click the Write CD Dialog button.
Press Write
You're done.